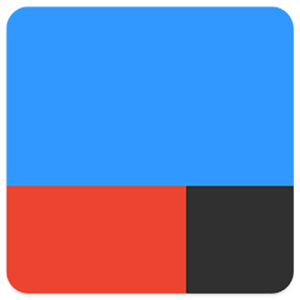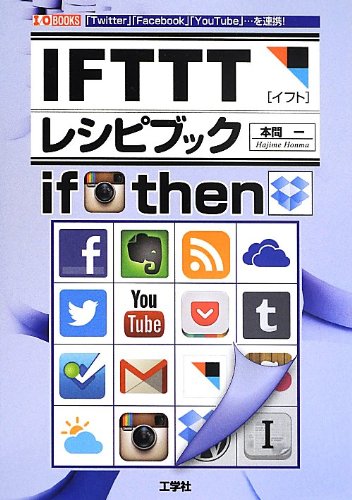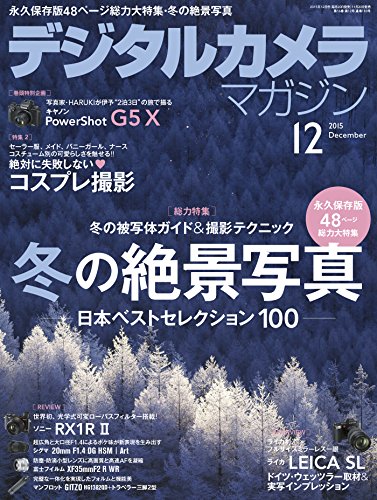Automatorが完了したら通知をiPhoneやAndroidで受け取る方法「IFTTT」活用術
Automatorの自動処理が完了したら、作業が完了したことをiPhoneやAndroidなどのスマホで、通知として受け取る方法をまとめてみたいと思います。
また、今回利用するIFTTT(イフト)の使い方についても併せて解説していきます。
他のアプリにも応用することが出来ますので、時間の掛かる処理から離れて、終わったことをスマホで知りたいシーンでは大変重宝するかと思います。
例えば私の場合は、写真編集のLightroomで活用しています。詳しい活用方法は当記事の後半や、別記事でご紹介したいと思います。
目次
Automatorとは?
Automatorは、AppleのMac OSXで標準搭載されているアプリです。
Automatorを使うと、日頃の作業を自動化してくれたり、作業時間の効率を上げることができます。例えば、以下のような使われ方をしています。
- たくさんの写真を一括でリサイズ
- ファイル名をまとめて変更
- 定期的に自動作業を行う
上記については、以下の記事が参考になります。
写真とMac、ときどきその他 : take1mg
Automatorで複数画像を一括リサイズする
プログラマーボックス
Mac標準アプリ「Automator」でファイル名を一括リネームする方法と作成したアクションを削除する方法
Qiita
iCalでシェルスクリプトをスケジュール実行する方法
フェアーエンドテクノロジー株式会社
MacのAutomatorで自動化して遊んでみた話 - カメラのSDカードから取り込んだ写真を、取り込んだ日付別に自動で分類する
アイディア次第ですが、繰り返しの作業を短時間かつ自動的に行うことができます。
Automator作業完了の通知をスマホで受け取る
ここからが本題になります。Automatorの作業が完了したことを、iphoneやiPad、Android端末で通知を受けとるには、IFTTT(イフト)を活用してきます。
IFTTT(イフト)とは?

IFTTTは、SNSやWebサービスで起こる条件を元に、別のWebサービスで行いたい処理を実行できる、連携Webサービスです。IFTTTは「IF this then that」の頭文字です。文字通り、「this」と「that」に好きな条件、好きなアクションを登録することができます。
例えば、
- twitterでハッシュタグ「#photo」を付けたものだけをEvernoteに保存
- Instagramでハッシュタグ「#cat」を付けたものだけをDropboxに保存
といった使い方ができます。
扱えるサービスはTwitter、Facebook、Evernote、Dropbox、Instagram、Flickrなど、日本でも日常的に使っているサービスの多くが対応しています。
代表的な使い方は、以下の記事が参考になりますので、宜しければこちらも参考にしてください。
hoomey β版
作りながら覚える「IFTTT」レシピの使い方活用講座!(全5回)
数万人規模で使われてる「IFTTTレシピ」一挙公開!
IFTTTを使ってみよう。まずはアカウント作成
それでは、順を追ってIFTTTを使っていきましょう。
IFTTTは無料サービスです。まずはIFTTTのトップページでSign upというボタンがありますので、こちらからアカウント登録を行います。既にGoogleやfacebookアカウントをお持ちの方は、そのアカウントでサインアップできます。

スマホアプリをダウンロードする
アカウント登録が完了したら、スマホアプリもダウンロードしておきましょう。
ダウンロードしたら、スマホでもサインインしておきます。
IFTTTアプレット作成:スマホにPush通知する
今回は、IFTTTの「アプレット」と呼ばれる、オリジナルの処理を作っていきます。まずは、
- IFTTTにログインする
- My Appletを選択
- New Appletでアプレットを新規作成
でアプレット新規作成を行います。

今回作る処理の流れは、以下の通りです。
- AutomatorからIFTTTにメール送信
- IFTTTがメールを受信
- 受信したIFTTTがiphoneなどのスマホへPush通知
- iPhoneなどのスマホでAutomatorからの通知を受け取る
IFTTTで作るアプレットでは、上記の2、3を担います。実際に、これから中身を作っていきましょう。
IFTTTの「this」でアクションの発生条件を設定する
アクション(that)を行うタイミングを決める、「this」を決めていきます。まずはthisを選択してみましょう。

Eメールをアクションの条件にする
「Choose a service」という画面が表示されますので、ここで条件として扱いたいWebサービスを選びます
。
前述した通り、TwitterなどのSNSを条件(切欠)として選ぶ事ができるようになっています。今回は、Automatorから送られるメールの受信を切欠にしたいので、Emailを選択します。

Eメールにタグが含まれる時だけアクション
続いて、Emailで選択できる条件が表示されます。
今回は、受信するメールのタイトルに、指定のハッシュタグが含まれている時だけアクション(that)を行うように設定したいと思います。
ということで、この条件が指定できる「Send IFTTT an email tagged」を選択します。

「Complete trigger fields」という画面が表示されますので、「Tag」の入力欄に、イベントを発生させる(=トリガー)事を許可するタグを入力します。
今回は、ハッシュタグ#Automatorを入れていみたいと思います。

タグを入力したらCreate triggerを選択します。
これで、AutomatorからIFTTTに送られるメールタイトルに、#Automatorが含まれるときだけ、イベントトリガーされるように設定されました。
IFTTTの「that」でアクションを設定する
前述の設定では、IFTTTのアクション(処理内容)を発生させる条件を決めていきました。
続いて、アクションを決めていきます。今回はiPhoneやiPad、Androidなどのスマホ端末に通知を送る処理をアクションに設定していきます。

アクションに「通知」を選択
アクションで、どのWebサービスを使うかを選択する事ができます。今回は、「通知(Notifications)」を選択します。
なお、選択できるWebサービスが沢山表示されますので、検索欄でnotificationsと入れると探しやすいかと思います。

スマホに通知させるメッセージ内容を設定
「Complete action fields」という画面が表示されますので、「Send a notification from the IFTTT app」のNotificationの入力欄でSubjectを入力します。
今回は、AutomatorからIFTTTに送られてきたメールの件名を、スマホの通知メッセージとして使います。
その他のメッセージを扱いたい場合には、Add ingredientでメールの本文などを扱う事ができますので、お好みにカスタマイズしましょう。
問題なければ最後にCreate actionで設定を完了します。
IFTTTのメールアドレスを確認する
AutomatorからIFTTTに送るメールアドレスの宛先を確認しましょう。

上記の画面では、trigger@applet.ifttt.comにログイン時のメールアドレスからメールを送信すると、イベントが発生する旨が書かれています。
確認できたら、Finishを選択します。
なお、設定内容はIFTTTのMy Appletメニューからいつでも確認することができます。

以上で、IFTTTの設定は完了です。
trigger@applet.ifttt.comに#Automatorというタグを含めた件名でメールを送ると、スマホに通知が表示されるようになりました。
Automatorからメールを送信する
続いて、Mac OSXに標準インストールされているアプリ、Automatorを使います。
Spotlightで「Automator」と入力し、Automatorを呼び出してみましょう。Automatorの起動時に、書類の種類を聞かれますのでワークフローを選択します。
ここでは、Automatorを使い、自動でIFTTTへメールを送信するワークフローを作っていきましょう。まずは以下の流れで大まかな流れを作ります。
- 画面左上の「ライブラリ」の一覧にある「メール」を選択
- 「新規メールメッセージ」を選択し、右側の欄にドラッグ
- 「送信メッセージを送信」を選択し、右側の欄にドラッグ
1〜3の手順を進めていくと、下記の画面のように「新規メールメッセージ」と「送信メッセージを送信」という処理がワークフローに追加されます。
Automatorでは、上の処理から下の処理に向かって自動で実行されていくことになります。

続いて、上記画像の赤枠のように宛先と件名を入力していきます。入力内容は次の通りです。
| 入力項目 | 内容 |
|---|---|
| 宛先 | trigger@applet.ifttt.com |
| 件名 | (例)Automatorのワークフローが完了しました。#Automator |
メールアカウントの設定が予め必要です
Automatorでメールを送信するには、Macの純正アプリ「メール」で予めメールアカウントを設定しておく必要があります。メールアプリで使うメールアカウントは、IFTTTで登録しているメールアカウントを同じものを設定しておきましょう。
Automatorを実行してIFTTTへメール送信
前述の手順でAutomatorのワークフローが出来上がりました。あとは画面右上の実行を押して、実際にスマホで通知を受け取れるか検証してみましょう。
この手順でiphoneなどのスマホに通知が届けば、設定は以上で完了となります。最後にAutomatorのワークフローを保存しましょう。

保存したAutomatorアプリは、1クリックでワークフローを実行することができます。Docメニューやデスクトップなど、分かりやすい場所に配置しておくと良いでしょう。
Automatorアプリのアイコンを変えるには?
Automatorアプリが沢山あると見分けがつかない…と言う時にはアイコンを変えることもできます。
積極的にメモっていく姿勢
Automatorを使ってみる
Automator通知の活用例
最後に前述までの設定で作ったAutomator通知アプリを、使ってみたいと思います。
Lightroomで写真の書き出しが完了したらiphoneに通知
Adobe Lightroomの写真書き出しは、数100枚に及ぶと、書き出し時間がかなり掛かるかと思います。
そこで、Lightroomの書き出し設定でAutomator通知アプリを設定しておくと、書き出し完了後にiphoneへ通知が届くようになります。

通知が届くまではTVを見ていてもいいですし、外に買い物へ出かけてもいいですね(^▽^)
重い処理が完了したらiphoneに通知
Automatorアプリは他のアプリと簡単に連携できるのですが、プログラムなどの重い処理が終わったことを知らせるのにも活用することが出来ます。
Automatorはシェルスクリプトや、ApplpeScript、javascript、ターミナルを扱うことができますので、自動化している作業について、通知が欲しいシーンでも使うことができます。
私の使い方になりますが、上記のようなコードをAutomatorで使い、以下の処理で通知を送るようにしています。
自身のブログ
Lightroomの後処理から数種類のリサイズとウォーターマークを一括処理するNode.jsを書いた
ffmpegで動画の切り取りやリサイズ・静止画変換・フレーム補間するコマンドのメモ
ということで
今回は、Automatorの自動処理が完了したら、作業が完了したことをiPhoneやAndroidなどのスマホで、通知として受け取る方法を解説しました。
IFTTTとAutomatorを絡めて使うと、色んな事ができて大変便利です。こちらを活用すると、写真編集や動画編集などの重い処理の待ち時間に、他の事に注意を向けることができるのでオススメです。
処理が終わったことをスマホで知りたい方は是非ご活用ください^^