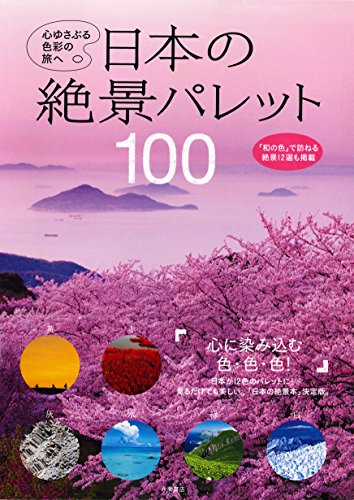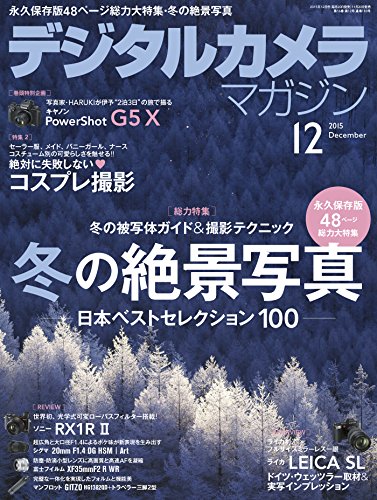Lightroomのショートカットキーの使い方を分かりやすくまとめました
Adobe Lightroomで覚えておくと便利なショートカットキーの使い方についてご紹介します。
ショートカットキーは覚える内容が沢山あるので、ハードルが高く感じますよね。そこで、自身が愛用しているものを、大切だと思う順番でまとめてみたいと思います。
それでは見ていきましょう。
目次
まずはじめに。Lightroomの導入
Lightroomをもしお持ちでない方は以下から入手しておきましょう。
また、Lightroomを使い始めたばかりの方には、下記の書籍を読みながら覚えていくと、基礎的な事がマスターできるかと思います^^
ライブラリと現像の移動
まずはLightroomの上部にあるライブラリ(写真管理画面)と現像(編集画面)と呼ばれるモジュール・メニューのショートカットキーです。
| キー | 操作の解説 |
|---|---|
| G | ライブラリ・モジュール へ移動 |
| D | 現像・モジュール へ移動 |
これを覚えると、ライブラリと現像のメニューをマウスでクリックしなくても素早く移動できます。ちなみにこのショートカットキーは
- G → Grid (=グリッド。写真一覧) の頭文字
- D → Develop (=現像) の頭文字
を意味しています。頭文字だと分かれば覚えやすいですよね。 Lightroomの初心者の方は、まずこの2つから使ってみて下さいね。
現像・モジュール編
続いてLightroomの上部にあるメニューの現像モジュール(Dキー)の中で使えるショートカットキーです。もし、上部にメニューが見当たらない場合は、F5キーを押してみて下さい。
Lightroomの現像モジュールでは、明るさの調整や各編集が行えるようになっています。調整におけるショートカットキーを覚えると、各操作をストレスなくこなすことが出来ます。
Mac OSXをお使いの方へ
これからご紹介する内容はWindowsのショートカットキーです。Mac OSXをお使いの方は CtrlをCommandに置き換えてご覧ください。
調整
Lightroomの調整操作にまつわるショートカットキーです。
調整を失敗した時に、作業を一つ戻るショートカットキー等はよく使うと思うので、Lightroomの初心者の方は覚えておくと作業がスピーディーになると思います。
| キー | 操作の解説 |
|---|---|
| Ctrl+Z | 編集を一つ戻る |
| Ctrl+Shift+Z | 編集を一つ進む |
| Yまたは¥ | 調整前、調整後の比較。ドヤ顔するのに重宝w |
| J | 白飛び・黒飛び警告 (白・黒レベル調整中にAltキーでも確認できる) |
| Z | 写真を拡大(倍率は下部ツールバー(T)で設定可) |
パラメータの微調整
↑または↓キーで各調整値の増減ができます。例えば露光量のスライダーにマウスを合わせて以下の操作を行います。
| キー | 操作の解説 |
|---|---|
| Alt+↑または↓ | 小さく値を微調整 |
| ↑または↓ | 大まかに調整 |
| Shift+↑または↓ | より大きく調整 |
これはスライダー操作以外にも、ホワイトバランスのスポイトツールや、HSLやトーンカーブのターゲットツールでも利用できるショートカットキーです。非常に便利なのでぜひマスターしておきましょう。
各ツール
また、上記の使い方を覚える事ができたら、次の内容もマスターしてみてください。特に現像値のコピー&ペーストは頻繁に使うと思います。
| キー | 操作の解説 |
|---|---|
| R | 写真の切り抜き。Xで縦横の比率を入れ替え。Shift+マウスドラッグで縦横の比率を維持しながら切り抜きできる |
| Ctrl+[または] | 写真を90度回転 |
| Ctrl+C | 現像調整値をコピー |
| Ctrl+V | 他の写真に対してコピーした現像調整値をペースト |
| Ctrl+Y | 仮想コピーの作成。仮想コピーとは同じ写真データに対して、新たに別の現像調整ができる機能 |
| Ctrl+Shift+S | 現像調整値の同期。同期とは直前の現像調整と同じ調整にする機能 |
| C | 比較ビュー。比較ビューは2枚の現像結果を見比べる機能 |
| Shift+R | 参照ビュー。参照ビューとは比較したいを写真を選び、見比べながら現像できる機能(CC 2015.8からの新機能) |
| S | ソフト校正のオン・オフ。ソフト校正とは印刷時の紙の色を画面でシミュレートする機能 |
ホワイトバランス・自動階調etc
| キー | 操作の解説 |
|---|---|
| W | ホワイトバランス調整 |
| Ctrl+Shift+U | 自動ホワイトバランス |
| Ctrl+U | 自動階調 |
| V | モノクロ写真に変換 |
段階フィルター
段階フィルターとは、始点から終点へ徐々に増減する選択範囲を作成して、その選択範囲に対して明るさやホワイトバランスの調整ができるLightroomの部分調整ツールです。
| キー | 操作の解説 |
|---|---|
| M | 段階フィルタを使う |
| Shift+マウスのドラッグ | 水平・垂直方向に段階フィルターを適用 |
| delete | 選択したフィルターを削除 |
| Alt+マウス操作 | 選択したフィルターを複製 |
円形フィルター
円形フィルターとは、始点から終点へ放線状に増減する選択範囲を作成して、その選択範囲に対して明るさやホワイトバランスの調整ができるLightroomの部分調整ツールです。
| キー | 操作の解説 |
|---|---|
| Shift+M | 円形フィルタを使う |
| Shift+マウスのドラッグ | 楕円ではなく正円でフィルターを適用 |
| delete | 選択したフィルターを削除 |
| Alt+マウス操作 | 選択したフィルターを複製 |
補正ブラシ
Lightroomで部分調整をしたい時に便利なブラシ機能のショートカットキーです。ブラシの太さを素早く変えたりできるので、使い方を覚えると作業が捗ると思います。
| キー | 操作の解説 |
|---|---|
| K | 補正ブラシを使う |
| {または} | ブラシの太さを変更 |
| Shift+{または} | ブラシのぼけ幅を変更 |
| A | 自動マスクの有効・無効切換。自動マスクは、色の差を識別し、ブラシ描画でハミ出しを防ぐ機能のこと |
| O | ブラシオーバーレイを表示・非表示。オーバーレイは、ブラシで描いた影響の及ぶ箇所のこと |
| Alt+マウス操作 | 消しゴム。ブラシで描いた範囲を消す事ができる |
また、ゴミ取り機能を持つスポット修正ツールでも、ブラシの太さやボケ幅を変更できます。
| キー | 操作の解説 |
|---|---|
| P | スポット修正ツールを使う |
| {または} | ブラシの太さを変更 |
| Shift+{または} | ブラシのぼけ幅を変更 |
ライブラリ・モジュール編
続いてLightroomの上部にあるメニューであるライブラリモジュール(Gキー)の中で使えるショートカットキーです。
Lightroomのライブラリモジュールでは、写真を素早く探す事ができます。これから紹介する内容は現像・モジュール(Dキー)の中でも使用できます。
写真の分類
Lightroomでは、気に入った写真を後から素早く探すことができる機能があります。
使い方の例としては、凄く気に入ってる写真を後から探したい時は、写真に対して予め5キーでレーティングを5(☆が5つと評価)に設定しておきます。
そして後からライブラリ・モジュール(Gキー)の上部に表示される検索ツールバーで☆5つの写真のみを絞り込む事ができます。
| キー | 操作の解説 |
|---|---|
| 1〜5 | レーティング。レーティングとはお気に入りの度合いのこと |
| 6〜9 | カラーラベル。カラーラベルは色で写真を選別するのに便利 |
| X | 除外。ボツだなと思う写真は除外すると便利 |
| U | 除外を取り消す |
| Ctrl+delete | 除外した写真を削除 |
| B | コレクションに追加。コレクション(F7で表示)とは、好きな写真をまとめる事ができるリスト。 |
| Ctrl+R | 写真データをエクスプロラーで表示(Windows)、またはFinderで開く(Mac) |
お気に入りとは逆に、駄目だなと思った写真も上記のように除外という項目に設定できるので大変便利です。
表示パネル
Lightroomで表示されているパネルや情報を、表示させたり非表示にするショートカットキーです。パネル表示が煩わしいと思った時に役立ちます。
| キー | 操作の解説 |
|---|---|
| F5〜F8 | 各パネルの表示・非表示 |
| TabまたはShift+Tab | 各パネルの一斉表示・非表示 |
| T | 下部ツールバーの表示・非表示 |
| I | Exifや日付情報の表示・非表示。表示内容はCtrl+Jで設定できる |
| F | 写真をフルスクリーンで表示 |
書き出し・外部アプリ連携編
RAW現像が完了したら、最後に写真を書き出すことになるかと思います。
ここでご紹介するのは、JPEGへの書き出しや、LightroomでRAW現像した後にPhotoshopを使いたい時に使えるショートカット・キーです。
| キー | 操作の解説 |
|---|---|
| Ctrl+Shift+E | 書き出し(書き出しメニューが表示) |
| Ctrl+E | PhotoshopでRAWデータを編集 |
ショートカットキーを一覧表で確認
Lightroomでは、ショートカットキーを一覧の表で確認することができます。忘れてしまったショートカットキーを見返すのに便利ですので、覚えておきましょう。
| キー | 操作の解説 |
|---|---|
| Ctrl+/ | ショートカットキーの一覧 |
最後に
Adobe Lightroomの便利なショートカットキーをご紹介しました。当記事では、自身が愛用しているショートカットキーの中でも大切だと思う順からまとめました。
現像やライブラリモジュールで使う各調整やレーティング、ブラシ、円形フィルター、段階フィルター、Exif表示、一覧表示を初心者に分かりやすく解説しましたが、いかがだったでしょうか。こちらを参考にライトルームのRAW現像効率化にお役立ていただければ幸いです。

photo by Mr. Alex Garcia - Double Cliche on flickr
ショートカットキーを覚えてみようと考えているLightroomの初心者の方には、前半の内容から少しづつ読み進めながら操作していただくと、徐々にマスターできるかと思います。是非とも、ゆっくり挑戦してみてください(^ ^)
また、ショートカットキーをマスターしたら、LightroomのMIDIコントロールについてもぜひ導入してみてください。LightroomのRAW現像が早く緻密にできるようになりますよ。
少しずつ覚えていくとRAW現像の操作がとても快適になるのが実感できると思います。それでは、ストレスフリーなRAW現像ライフをお過ごしください。
(お知らせ)誌面に掲載されます
2/24に発売される「 みんなのPhotoshop RAW現像教室 - 著:大和田 良/インプレスブックス 」にて、過去に提供した作例2点が掲載されることになりました。
レタッチに関する書籍ですが、多彩なレタッチ表現が見られる内容となってますのでぜひご覧ください。