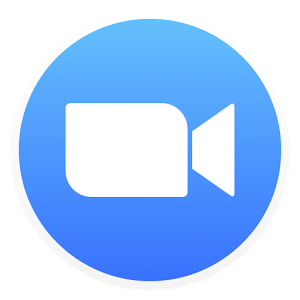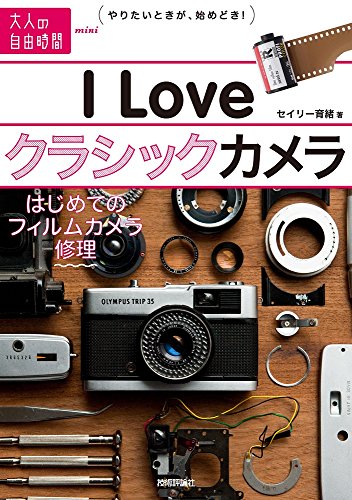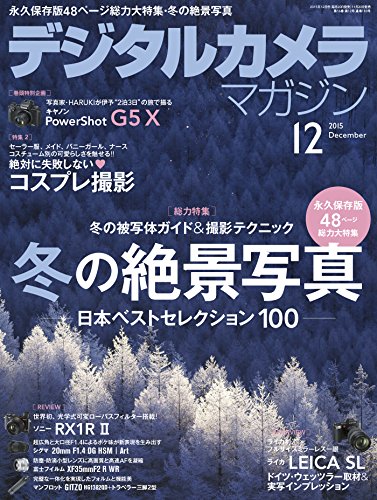Lightroomのレタッチ勉強会を動画チャットZoomで開催してみた感想
週末にLightroomのRAW現像レタッチ勉強会をリモートで開催してみました。
レタッチの様子は、動画チャットサービスのZoom(ズーム)を使って画面共有してみたんですが、なかなか快適でした。みなさんも仲間内でリモート勉強会なんて、いかがでしょうか^^
今回はその流れを大まかに振り返ってみたいと思います。
レタッチ勉強会とは?
今回はTwitterで参加者を募集して、写真編集ツールのAdobe Lightroomを使った写真レタッチに関する勉強会を開催してみました。
参加は無料&自由です。現在14人ほどご参加いただいてます。
勉強会を立ち上げてみようと思ったのは、主に次のような理由でした。
- 場所を選ばず、教え合える環境が欲しかった
- 他の方がどのように勉強しているのか知りたい
- 学ぶ切欠、実際に手を動かす切欠が欲しかった
特に2つ目と3つ目の理由は、イベントを立ち上げる大きな理由だった思います。
今の時代、色々な情報がネットに溢れてるので、その気になればある程度は独学で学ぶことができるかと思います。しかし、その気になれば学ぶ事ができるというのは…実際のところ「言うは易し行うは難し」ですよね(^^;)
情報が溢れ過ぎているせいで、何から学んでいいのか困惑するという経験はないでしょうか?また自身にとって、その情報が有益なのかを取捨選択して、学んでいくというのは、それなりの時間と労力が必要だと思います。
私の場合も、日頃からそういった経験をよくしています。
そこで今回の勉強会では、参加者がテーマを事前に決めて、実際に手を動かして学んでいけるような環境を作る事にしてみました。数はこなせないかもしれませんが、ゆっくりと実を結ぶような環境であれば、私はもとより参加者にとってメリットがあるのではないかと考えています^^
リモートって何?
勉強会は、ネットを活用して離れた場所からやりとりを行う事(=リモート)にしてみました。なんでリモートにしたかというと…リモートって言うと響きが格好いいじゃないですかw ただ、それだけです(笑)
やりとりには、極力誰もが慣れ親しんでいるツールを使って、進行していく形が良いと思いましたので、まずはLINEのグループをベースとして使うことにしてみました。基本的にはここで挨拶や交流をしてく感じです。
また時折、無料チャットサービスを使って、PCの画面操作をお互いに見せ合いながらレタッチの勉強を行うような機会を設けています。
動画チャット「Zoom」で勉強会
初めての試みだったんですが、動画チャットでお互いのPC画面を共有してみました。動画チャットは、
- Skype
- Googleハングアウト
- appear.in
など、色々と有名なサービスがありますが、今回はZoom(ズーム)を選んでみました。

zoom.us
Video Conferencing and Web Conferencing Service
Zoomを選んだ決め手7つとメリット
Zoomを選んだ決め手は次のような理由でした。
チャットの参加者はアカウントを作らなくてもいい
アカウントを作成するのは企画者だけでOKです。企画者がチャットルームのURLを作り、参加者はそのURLを1クリックするだけでチャットに入る事ができます。ですので、参加者はアカウントをわざわざ作成したりログインする手間が不要です。
PCだけでなく、iPhoneやAndroidからもアプリが提供されている
zoomはPCやスマホなど端末ごとにアプリが用意されていますので、端末に関係なくチャットを楽しむ事ができます。
チャットの動作が軽い
WebカメラやPCの画面を参加者に見せることができるのですが、使っていて処理や回線速度が遅いと感じることが少ないです。(ただ、使っているインターネット回線が理由で落ちる時は落ちてしまいますw)
無料アカウントで最大40分まで利用可能
無料アカウントでは40分でチャット終了(10分前にお知らせが表示)という制限があります。ただし、再びチャットURLを作成できるので、実質的に40分以上チャットを行うこともできます。この辺の寛容さには頭が下がりますね…
同時に50人まで接続できる
最大で50人の同時接続ができるらしいです。今回は8人でチャットを行いましたが、特に不都合はありませんでした。
許可を貰った方のPCを遠隔操作できる
これは実際にzoomを使ってみるまで知らなかった機能だったのですが、接続しているユーザーのPCを遠隔で操作することができます。詳しくは後述します。
ネットの評判が良い
これもzoomを始める以前から安心感が高かった理由の1つです(笑)日本でも良い評価をしているブログが沢山見つかりました。
zoomはスマホ用のアプリも用意されています。
Zoomでは、Webカメラの映像だけではなく、PCで現在表示しているウインドウの中から、好きなウインドウを選んで共有させる事もできます。つまり、デスクトップ画面だけではなくLightroomのウインドウだけ共有することもできるわけです。
また、チャットの映像は、もたつきを感じる事無く快適だったので驚きました。最近のチャットサービス界隈は凄いですね〜。無料で綺麗な画面共有ができてしまうとは…。
Zoomの遠隔操作が便利
また遠隔操作機能を使うと、許可を貰った方のPCを遠隔操作する事ができます。「これ、どうしたらいいんでしょうか?」と自分が分からない時には、誰かに自分のPC操作をお願いしてもらうことができます。
また、この機能はよく出来ていて、自分が再びマウス操作をすると遠隔操作は解除されます。こういう所も安心感がありました。
実際に今回の勉強会でも、この遠隔操作機能を使ってLightroomの操作方法を教え合うという事ができたので、かなり役に立ちました^^
チャットを行う際に準備しておきたいこと
勉強会を企画する前にzoomのアカウントを作り、2台のPCで簡単な動作確認を行いました。また、参加者にはチャット利用前に以下のような準備をお願いしました。
Webカメラは塞いでおく
今回のレタッチ勉強会では、事前にWebカメラを塞いでおくようにお願いしてから、チャットを開始しました。
実は、zoomを立ち上げると、まず初めにPCのWebカメラが立ち上がり、その映像が参加者に配信されます。多分どのチャットサービスも同じだと思いますが…
ですので、チャットに入った直後から自身が写り込んだり、背景の部屋の様子が映り込む事になります。今回はWebカメラを使う必要はありませんので、予めPCのカメラをマスキングテープなどで軽く塞いでおきます。

これで、服装や部屋などを気にせずチャットができる準備が整いました(笑)
チャットにマイクは必要なの?
チャットにマイクは必要です。zoomではグループで会話をしているかのように、マイク越しから会話をすることができます。
最近のノートPCやデスクトップPCでは、マイクが内蔵されている物が多いです。ですので、内蔵マイクが備わっているPCでは、改めてマイクを購入する必要はありません。
ただし、マイクの音にノイズが入ったり、そもそもマイクが無いPCの場合は、以下のようなUSBオーディオとピンマイクを揃えておいた方が良いでしょう。
USB オーディオ 変換アダプタ 3.5mm (ヘッドホンとマイク端子付き)
お使いのPCにマイク等のオーディオ端子が無くても、USBから音声入力できるようになるアイテムです。
最後に
今回は、LightroomのRAW現像レタッチ勉強会をリモートで開催してみた感想をまとめてみました。
今まで行ったことが無かったのですが、動画チャットのzoomはPC画面を共有できたり、遠隔で誰かに操作してもらったりと、なかなか便利で楽しかったです。当記事が、同じようにリモートで勉強会を開いてみたい方の参考になれば幸いです。
(お知らせ)誌面に掲載されます
2/24に発売される「 みんなのPhotoshop RAW現像教室 - 著:大和田 良/インプレスブックス 」にて、過去に提供した作例2点が掲載されることになりました。
レタッチに関する書籍ですが、多彩なレタッチ表現が見られる内容となってますのでぜひご覧ください。