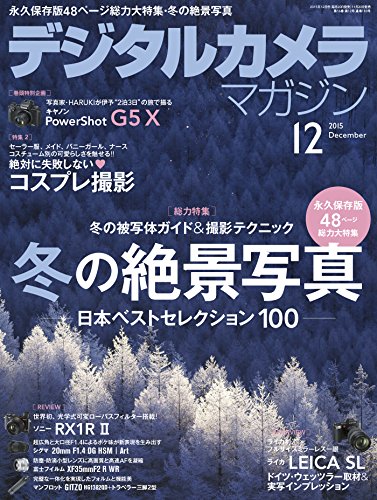コマンドラインを使ってみよう!Hexoの使い方と始め方
Hexoでブログを開設したい方に捧げる連載記事「Hexoの使い方とブログの初め方」です。Hexoはnode.js製のブログフレームワークです。連載記事の概要や目次はこちらをご覧ください。
前回はHexoとは何か?について解説していきました。
今回の第2回目では、hexo blogを始める前に避けては通れないコマンドラインの使い方について説明していきます。コマンドラインをすぐに呼び出し、ファイル操作をできるようにしてみてましょう。
ちなみに、当ブログでは現在、このような表示ができます。
目次
黒い画面(コマンドライン)を使う
まず初めに、全てのスタート地点として向き合わなければならないツールがあります。それは黒い画面です。
黒い画面は通称で、正式名はコマンドラインというツールを使います。各OSでは下の表ようなアプリ名として標準インストールされています。
| OS | アプリの名前 |
|---|---|
| Windows | コマンドプロンプト |
| Mac OSX | ターミナル |
コマンドプロンプトの探し方(Windwos)
Windows10では、次の手順でコマンドプロンプトを見つける事ができます。
- スタートメニュー(左下のWindowsロゴ)をクリック
- すべてのアプリをクリック
- Wの行 → Windowsシステムツール
- コマンドプロンプトを探す
でコマンドプロンプトというアプリを見つける事ができます。右クリックして「スタート画面にピン留めする」を選んで、いつでも呼び出せるようにしておきましょう。
スタート画面からアイコンをドラッグして、デスクトップや下部ツールバーに登録しておくのも良いかと思います。
ターミナルの探し方(Mac OSX)
Mac OSXでは、ターミナルと呼ばれるアプリがコマンドラインツールです。Macでは次の手順でターミナルを探す事ができます。
- デスクトップの上部ツールバー右上にある虫眼鏡をクリック
- ターミナルと入力
また、
- デスクトップの上部ツールバー左にある「移動」をクリック
- ユーティリティを選択
- ターミナルをクリック、またはDockにドラッグ
と操作すると、いつでもターミナルをDockメニューから呼び出せるようになります。
コマンドラインを使ってみよう
さて、ここからが実践となりますが、コマンドラインを使って幾つか操作を行ってみましょう。コマンドラインは名前の通り、コマンドと呼ばれる命令文で操作するだけの至ってシンプルなツールです。
コマンドは数え切れないほど命令の数があります。例えばWindowsではこのようなものがあります。
IT Pro
Windowsコマンド集(機能別一覧)
Mac OSXでも上記の命令がいくつか使えますが、少し違うものもあります。
Mac wiki
UNIXの基本コマンド
コマンドは5つの命令を覚えておけばOK
前述したコマンド全てを一度に覚えるのは大変です。というか自分も覚えていませんw それに全てのコマンドを使うというケースは、なかなか無いと思います。
そこでまずは、よく使うものを5つだけ覚えておきましょう。万が一忘れしまっても大丈夫です。基本的にはマウス操作でも同じファイル操作ができますからね(笑)
| コマンド | できることの説明 |
|---|---|
| mkdir | ディレクトリ(フォルダー)を作る |
| ls | フォルダの中にあるファイル一覧を表示する |
| mv | ファイルを移動させる |
| cd | ディレクトリ(フォルダー)の中に移動 |
| rm | ファイルを削除する |
それでは、上記の5つを使って、実際にファイル操作を体験してみましょう^^
コマンドラインの簡単な使い方
それでは実際にコマンドをコマンドプロンプト(ターミナルに)入力してみましょう。
mkdir フォルダー作成
以下はsampleDirと、sampleDir-movedという2つのフォルダーを作る例です。
1 | $ mkdir sampleDir sampleDir-moved |
ちなみに$はプロンプトと呼ばれる、コマンド入力位置の先頭を意味する記号で、「ここから入力できますよ」という事が分かる記号です。
つまり、$は実際に入力しなくて大丈夫です。初めの一行はmkdir sampleDir sampleDir-movedと入力してください。
ls ファイル一覧
これで、sampleDirとsampleDir-movedというフォルダーが作成されました。実際に作成されたフォルダーの中身をエクスプローラーかFinderで開き、フォルダーが存在するか確認してみてください。作成場所は$(プロンプト)の手前で表記されています。
次に、コマンドライン上でもフォルダーが作られたのかを確認してみましょう。
1 | $ ls |
lsコマンドで、現在操作しているフォルダ階層下に存在しているファイルの一覧が、ずらっと表示されます。その中に、sampleDirとsampleDir-movedが表示されていればOKです。
mv ファイル・フォルダーを移動させる
続いて、作成したフォルダーを移動させてみましょう。下記のコマンドはsampleDir-movedフォルダーをsampleDirの中へ移動させる操作です。
1 | $ mv sampleDir-moved sampleDir |
それではlsコマンドで現在のファイル一覧を確認してみましょう。
1 | $ ls |
すると、sampleDir-movedは表示されなくなりました。
cd フォルダーの中に移動する
次に、sampleDirフォルダーの中へ移動してみましょう。
1 | $ cd sampleDir |
cdコマンドの後、$の手前に表示されている、現在の操作位置を示す表記も変わったのが確認できたかと思います。
それではlsコマンドでファイル一覧を確認してみましょう。
1 | $ ls |
すると、現在の操作位置(sampleDir)の中には、sampleDir-movedが入っている事が確認できます。
rm フォルダーやファイルの削除
それでは、最後のコマンドになりますが、sampleDir-movedを削除してみましょう。
1 | $ rm -rf sampleDir-moved |
-rfはディレクトリ事削除する命令を行うためのオプションです。
上の階層に移動して、フォルダーを削除
以上で5つのコマンドを実際に使ってみました。最後に、sampleDirも削除してみましょう。まず、sampleDirを作成した上の階層に移動します。
1 | $ cd ../ |
上記のように、フォルダーの上の階層に移動したい場合には../を追記します。これは相対パスの記号です。絶対パスと相対パスという用語があるので、もし宜しければこの機会にご覧ください。
Scene Live ブログ
HTMLの相対パス、絶対パスを紹介します【HTML5実践編】
つづいて、sampleDirを削除します。
1 | $ rm -rf sampleDir |
以上で、フォルダーの削除や移動など、ファイル操作をコマンドラインで行う事ができました。
最後に
いかがだったでしょうか。今回はHexoブログを解説する前に、必ず使うコマンドラインの使い方を実践を交えて、初心者にも分かりやすく解説しました。コマンドを扱えるようになると、将来的にはブログの更新作業も劇的に速くなります。まずは基本のファイル操作5つをマスターしておきましょう。